Kali ini saya membagikan cara membuat gambar Pop Art dengan mudah hanya dengan beberapa klik saja, karena disini hanya membutuhkan fitur bawaan Photoshop, yaitu Filter Gallery. Objek gambar Pop Art biasanya adalah wajah makhluk hidup secara Close-Up.
Tidak perlu panjang lebar lagi, tidak perlu memiliki keahlian ekstra, berikut adalah langkah – langkahnya :
1.
Buka dulu foto objeknya, usahakan yang latar belakangnya tidak terlalu dominan. Disini saya menggunakan foto Mas Beckham.
Kemudian copy (ctrl+J) layer background sebanyak 5 rangkap, dan matikan semua layer kecuali Layer 1 (tekan alt+klik pada gambar mata di Layer 1).
Pilih menu Filter>Filter Gallery. Maka akan muncul pilihan mode filter, pilih Sketch>Stamp. Isi Light/Dark Balance : 6, dan Smoothness : 1-4. Lalu Ok
Klik dan nyalakan Layer 1 copy.
Pilih menu Filter>Filter Gallery. Lalu pilih mode Sketch>Graphic Pen. Isi Stroke Length : 15, Light/Dark Balance : 20. Lalu Ok
Lalu matikan kembali Layer 1 copy dan pilih Layer 1. Pilih menu Select>Color Range, pastikan nilai Fuzzines adalah 0 setelah itu Ok.
Kembali klik dan nyalakan Layer 1 copy dan tambahkan Layer Mask (Icon layer mask
 ada di bawah panel Layer). Sehingga akan tampil layer mask seperti ini.
ada di bawah panel Layer). Sehingga akan tampil layer mask seperti ini.Klik dan nyalakan Layer 1 copy 2
Lalu pilih Filter>Filter Gallery, pilih Artistic>Cutout. Isi Number of Levels : 6, Edge Simplicity : 8, Edge Fidelity : 2. Dan Ok.
Setelah itu set Blending Mode menjadi Multiply.
Ss12, kira – kira hasilnya akan seperti ini.
5.
Klik dan nyalakan Layer 1 copy 3
Lalu pilih menu Filter>Filter Gallery, pilih Sketch>Photocopy. Isi Detail : 24, Darkness : 1 atau 2, dan Ok.
Lalu set juga Blending Mode nya menjadi Multiply. Kira – kira akan menjadi seperti ini.
6.
Klik dan nyalakan Layer 1 copy 4, dan ubah Blending Mode menjadi Soft Light dan Opacity 55%.
7.
Masukkan gambar latar belakang yang akan digunakan. Saya menggunakan paper stock
Lalu geser ke atas Layer 1
Klik Layer 1 copy 3, lalu tekan Ctrl+Shift+Alt+E untuk menggabungkan semua layer yang ada di bawahnya dan menjadikan layer baru (Layer 3)
Lalu pilih menu Filter>Filter Gallery. Pilih Artistic>Cutout, isi Number of Levels : 6, Edge Simplisity : 8, Edge Fidelity : 2. Dan Ok.
Terakhir, ubah Blending Mode menjadi Darken.
Maka beginilah hasil gambar Pop Art simple praktis dengan muka sendiri yang saya hasilkan.
Sekian…
Dan selamat mencoba :)





















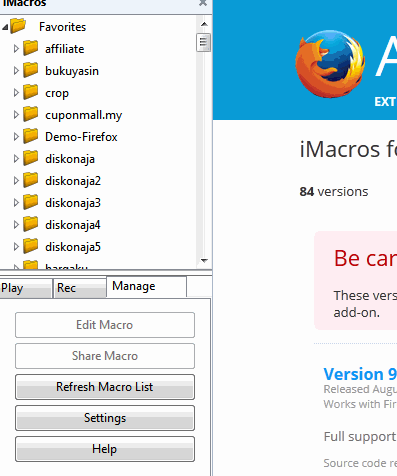
0 Komentar